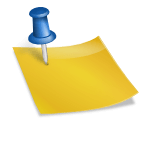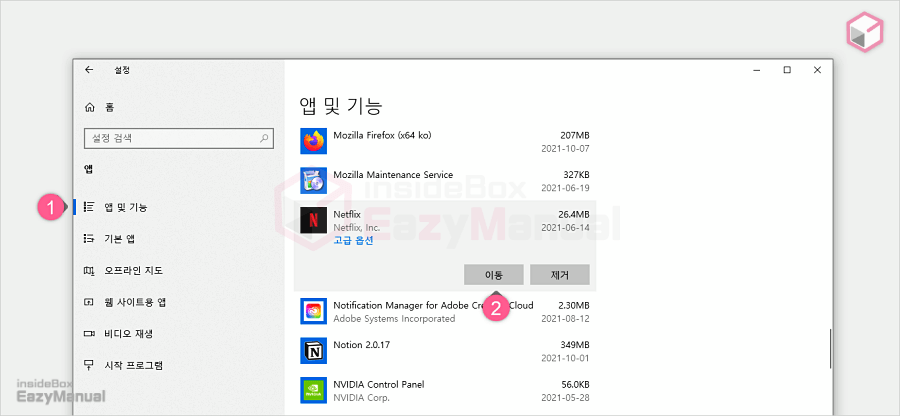노트북을 사용하다 보면 가끔 보는 화면을 따로 저장해서 다른 사람에게 보여주고 싶을 때가 있습니다. 이런 기능이 있는 프로그램은 컴캠이나 오컴 등 여러 가지가 있습니다. 이만큼 밴디캠이라는 걸 보시는 분들이 많은 것 같아요. 오늘은 이런 밴디 카메라를 다운받아 노트북 화면을 녹화하는 방법에 대해서 알아보도록 하겠습니다.
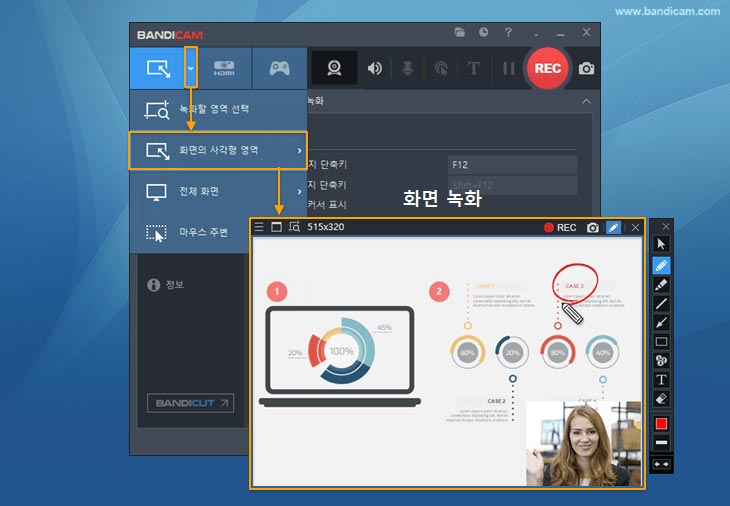
밴디 카메라 다운로드와 사용법을 알아보는 컴퓨터를 사용하다 보면 가끔 스케줄 화면을 녹화할 때가 있습니다. 이건 공짜로는 안되고 전용 프로그램을 사용하면 되는데요. 이것과 관련된 것은 여러가지가 있는데, 그중에서도 밴디캠(vandicam)이라는 것을 본다..dancersonight.tistory.com
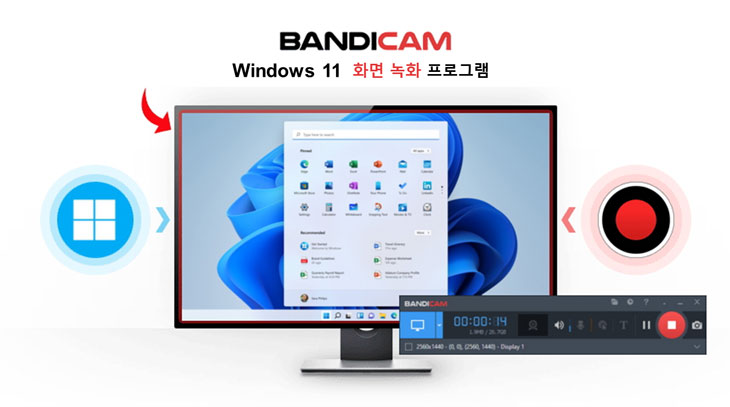
여기서 밴디 카메라 다운로드 방법을 확인하세요.
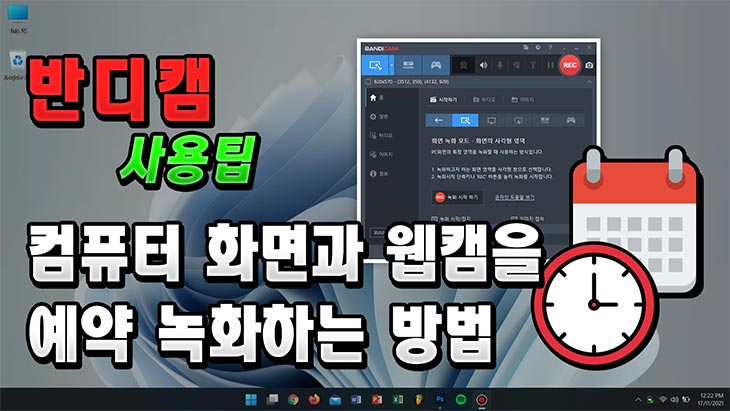
이것은 밴디캠 공식 홈페이지에서 받으실 수 있습니다. 들어가면 네이버나 밴디캠컴퍼니에서 받는 둘 중에 하나를 다시 선택하게 되어 있네요. 나는 그냥 네이버 소프트웨어에서 다운받았어요. 그 후에는 설치를 진행하게 됩니다.
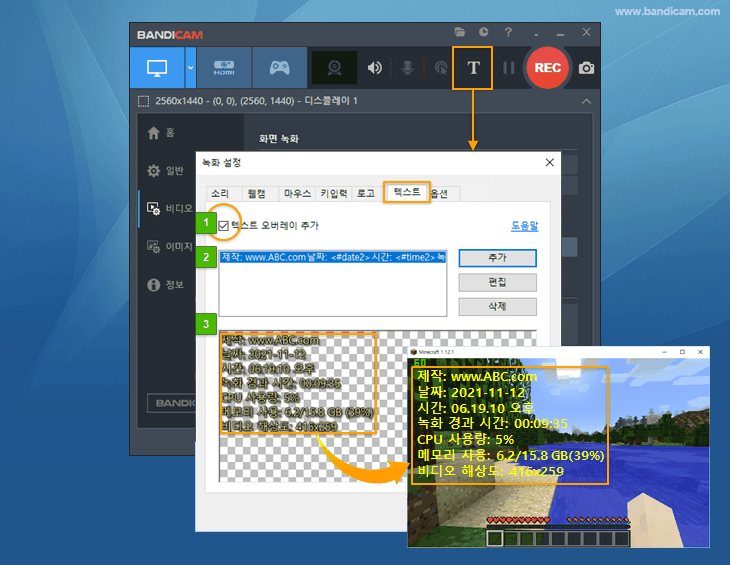
초기에는 사용권 정보가 나오는데 동의함을 누르시면 넘어갈 수 있습니다. 그리고 부팅 프로그램에 전용 아이콘을 작성할지 여부를 선택할 수 있습니다. 참고로 이것의 용량은 대략 95MB 정도 되겠네요. 마지막으로, 어느 위치에 이것을 받을지 지정해 주세요.
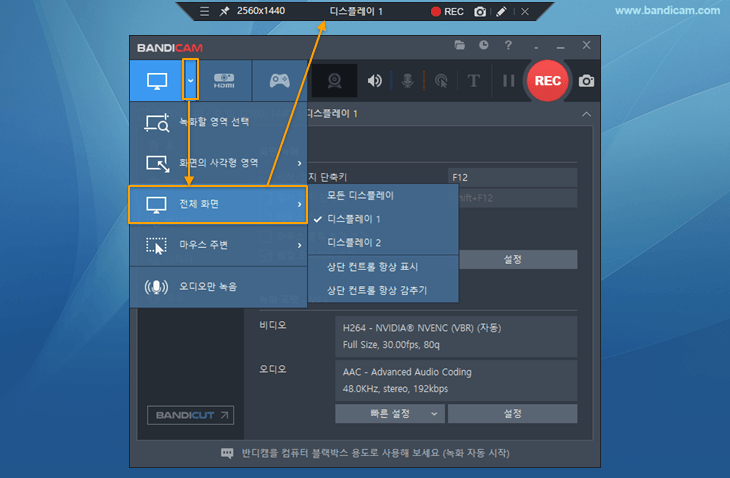
다운로드가 완료되면 밴디캠 기본 창을 표시할 수 있습니다. 이것은 크게 세 가지로 나누어져 있습니다. 위에는 녹화 버튼과 함께 다양한 전용 메뉴가 있고 왼쪽은 설정 창, 그리고 가운데 있는 부분을 통해 어느 영역에 있는 것을 어떤 방식으로 저장할지 선택할 수 있습니다. 보면 일반적인 비디오가 아니라 이미지(캡처) 형태로도 활용할 수 있다는 것을 알 수 있습니다.
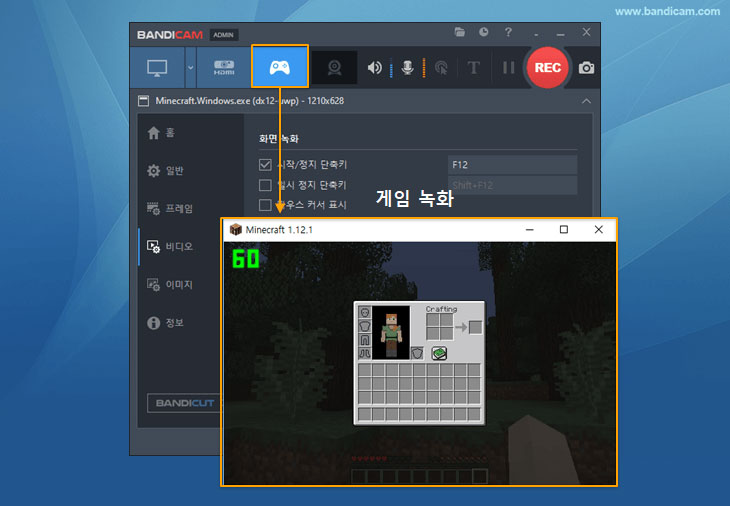
그걸 바탕으로 맨 왼쪽 상단에 있는 아이콘을 눌러 영역 지정을 해보세요. 보시면 이렇게 밴디 카메라 녹화 전용 창이 하나 생기는 걸 알 수 있어요. 일반 창의 크기를 수정하듯이 모서리 부분부터 크기를 맞춰보세요. 이외에 전체 화면을 그대로 통째로 저장할 수도 있습니다.
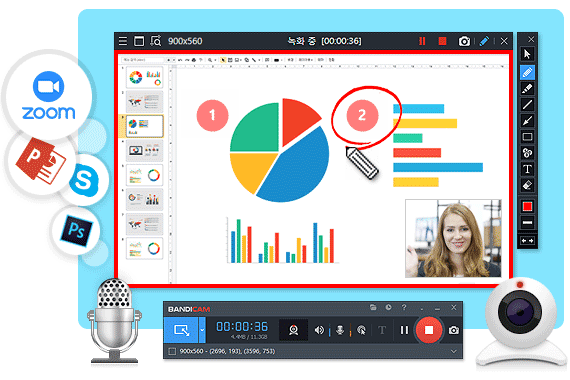
그 다음에는 REC라는 글자에 빨간불이 켜지는 것을 볼 수 있습니다. 이것을 클릭하면 본격적인 노트북 화면 녹화가 시작됩니다. 이때 중간에 이것을 일시정지하고 싶거나 완전히 정지하고 싶다면 오른쪽 상단에 있는 작은 아이콘으로 해보세요. 또한 앞서 언급한 캡처도 카메라 모양의 아이콘을 누르면 가능하네요.

또한 컨트롤러 아이콘을 보면 알겠지만 게임 녹화도 가능합니다. 그렇게 시작하면 화면 왼쪽 상단에 초록색 숫자가 따로 나와요. 이를 통해 게임의 실시간 프레임을 알 수 있습니다. 그것을 바탕으로 단축키의 F12 혹은 둥근 빨간색 모양을 누르면 시작됩니다.
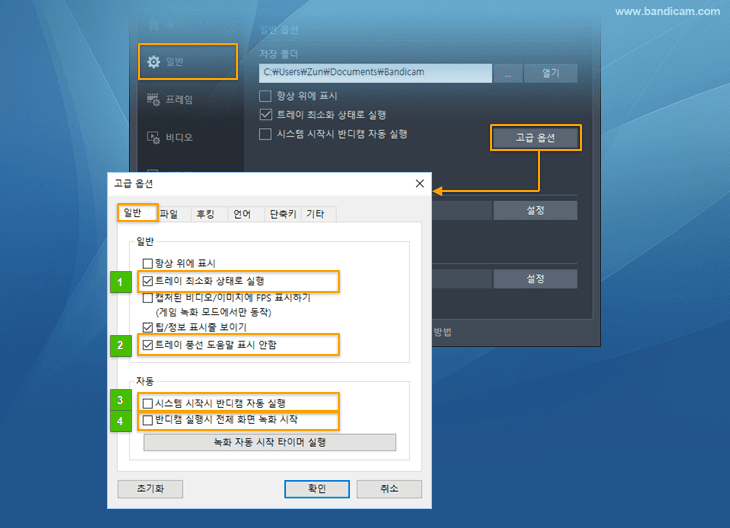
그리고 따로 캡처가 끝난 사진을 상황에 맞게 그리는 기능도 있습니다. 그 외, 움직이는 화상등을 작성하기 위해서 일정시간 이것을 반복해서 찍을 수도 있습니다. 이것은 0.1초부터 시작해서 최대 9999초까지 상황에 맞게 설정할 수 있다고 합니다.
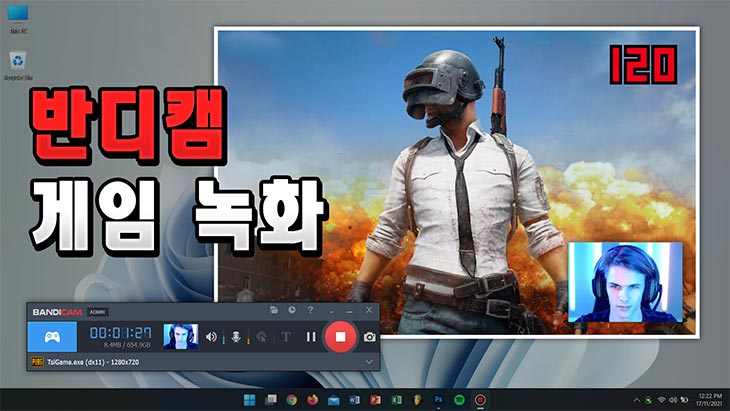
또 어떤 시간을 따로 정해서 그때 시작하게 하고 반대로 종료시킬 수도 있습니다. 그리고 그러기 위해서 초기에 대상을 선택하고 이게 끝나면 어떤 동작을 할지 세밀하게 정할 수 있겠죠. 보시면 이렇게 예약된 리스트가 구분되어 있는 것을 알 수 있습니다.그밖에 마지막으로 노트북 화면 녹화를 할 때 헤드셋 등에 있는 마이크와 기기 안에서 나는 소리를 함께 넣고 싶을 때 이것을 할 수 있는 SETUP도 있습니다. 초기에 각각의 디바이스를 선택하여 볼륨을 지정한 후 위에 써있는 내용을 체크하고 진행해주세요. 이렇게 밴디 카메라 다운로드 방법과 이것의 대략적인 사용법을 알아봤습니다.