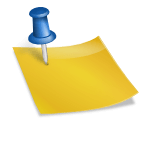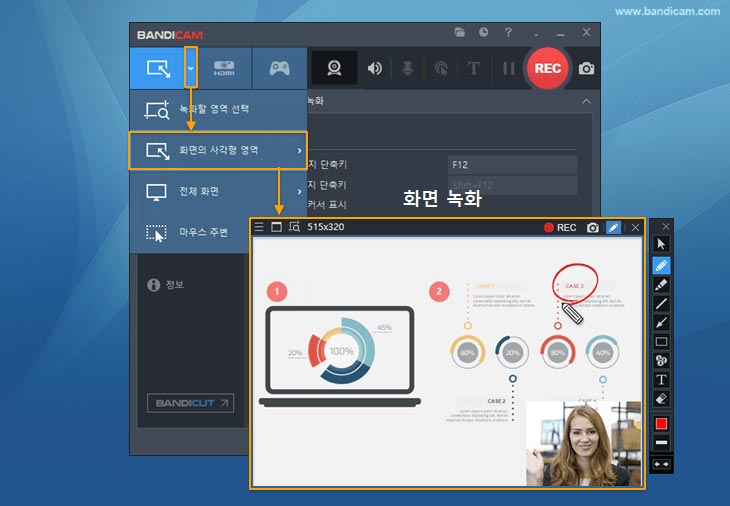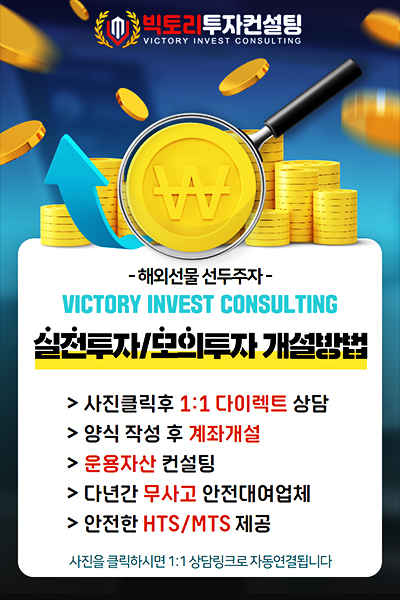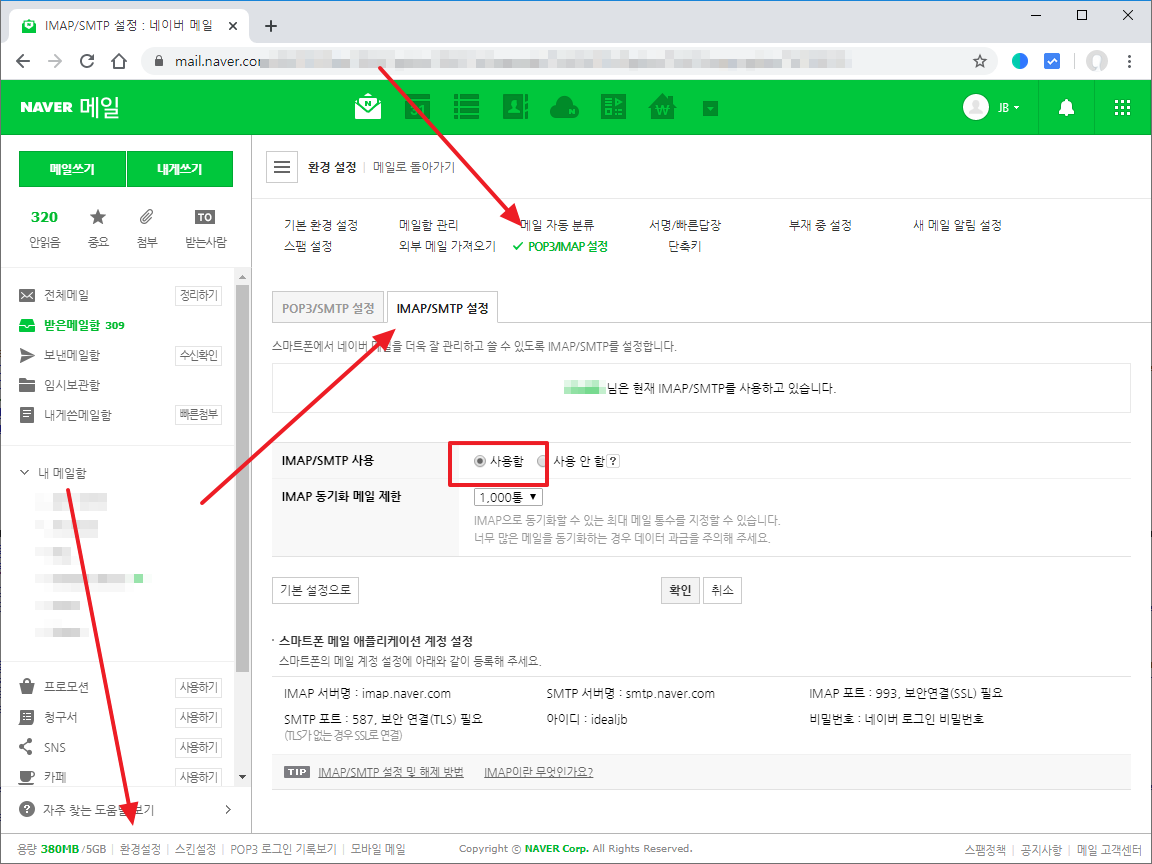맥북 프로를 사용하고 있습니다. Windows에서 MacOS로 이동하시는 분들이 가장 많이 질문하시는 것 중 하나가 캡처입니다. 맥 OS에는 자체적으로 캡처 및 녹화 기능을 제공하고 있습니다. 맥북 캡처는 간단히 바로 가기에서 사용할 수 있습니다.
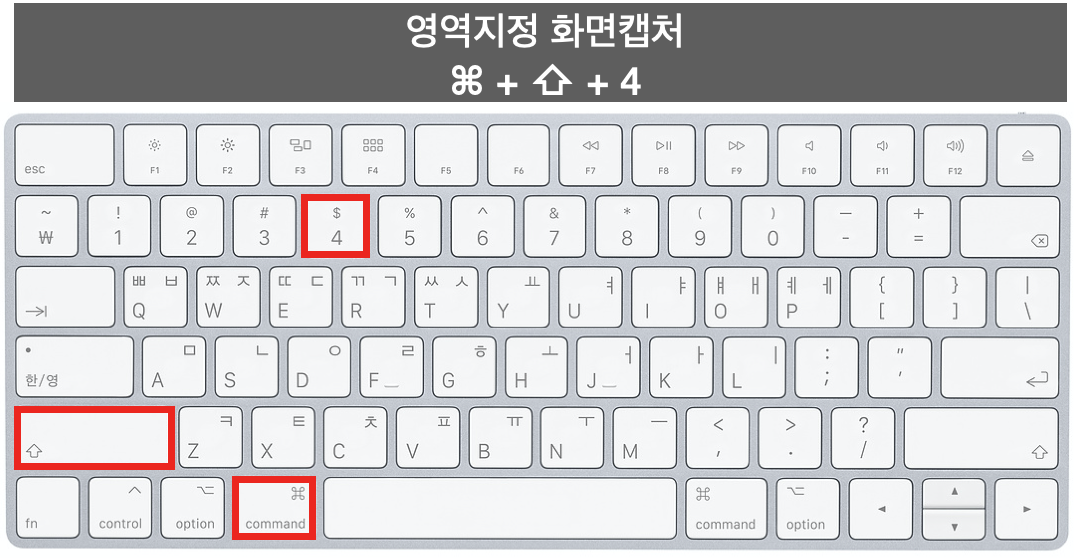
맥북 캡처 전체 화면 저장

처음 맥북 캡처 방법으로 전체 화면을 캡처하고 싶다면 키보드의 Shift+Command+숫자 3키를 동시에 눌러주세요. 그러면 화면 전체가 스크린샷됩니다.

샷 후에는 오른쪽 하단에 축소판으로 표시됩니다. 클릭하면 편집 모드로 들어가고, 그대로 잠시 두면 데스크톱에 자동으로 저장됩니다.
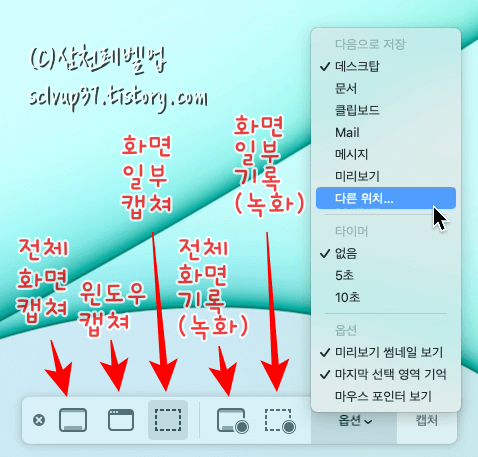
일부만을 보존하다
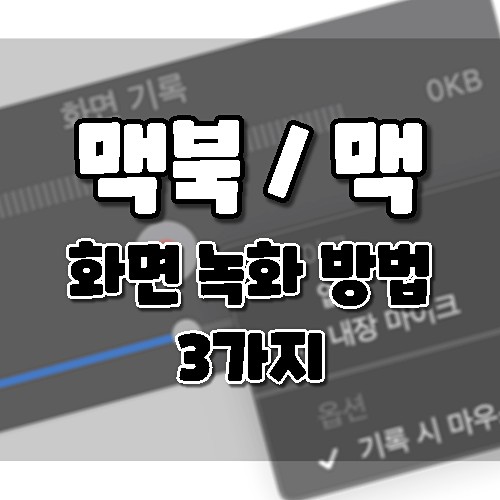
두 번째 일부를 캡처하려면 Shift+Command+숫자 4키를 동시에 누릅니다. 그러면 십자선 포인터가 생기는데, 이 십자선 포인터에서 내가 원하는 영역을 선택해 줍니다. 역시 똑같이 편집하거나 그대로 저장하는 것이 가능합니다.
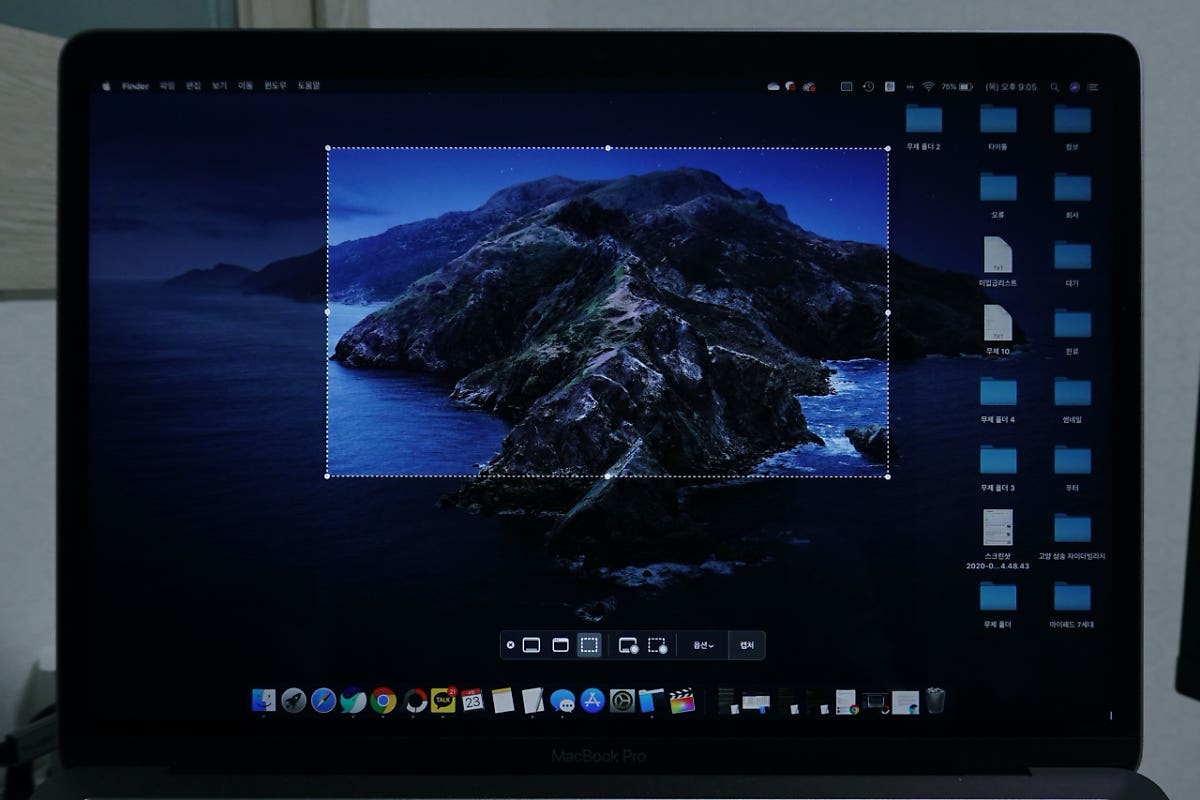
스크린샵 앱을 열다
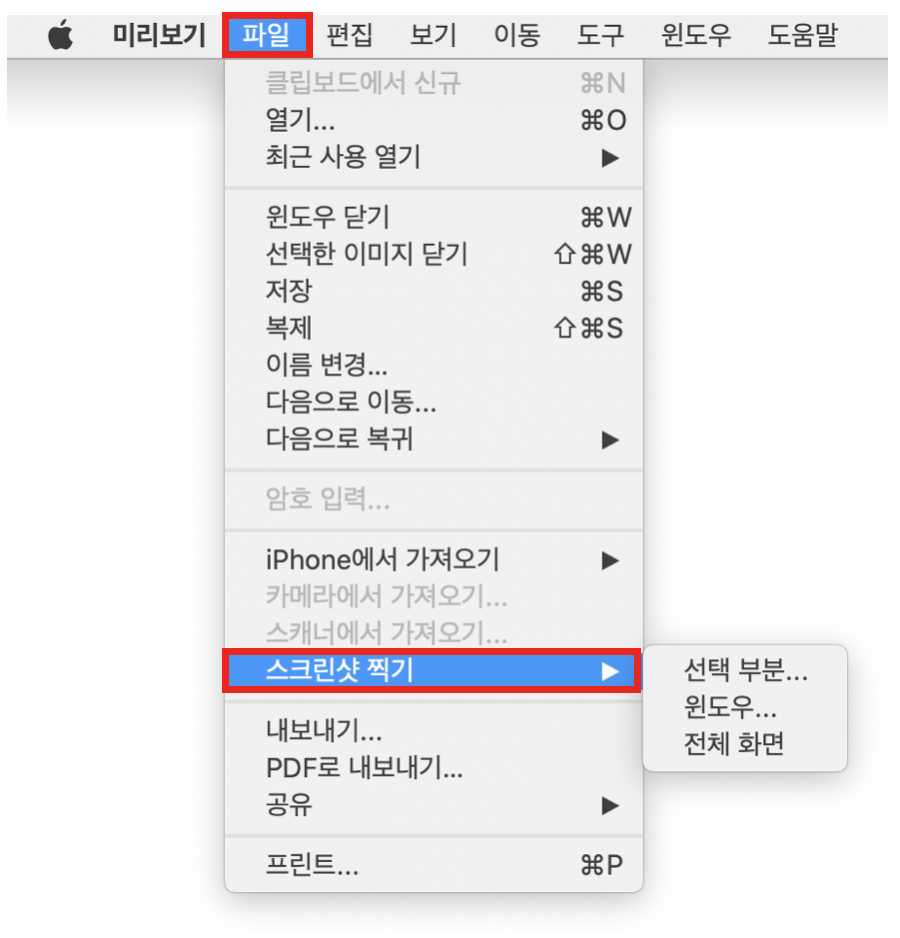
세 번째는 스크린샷 앱을 열어 사용할 수 있습니다. 스크린샷 앱을 여는 방법은 Shift+Command+숫자 5키입니다.
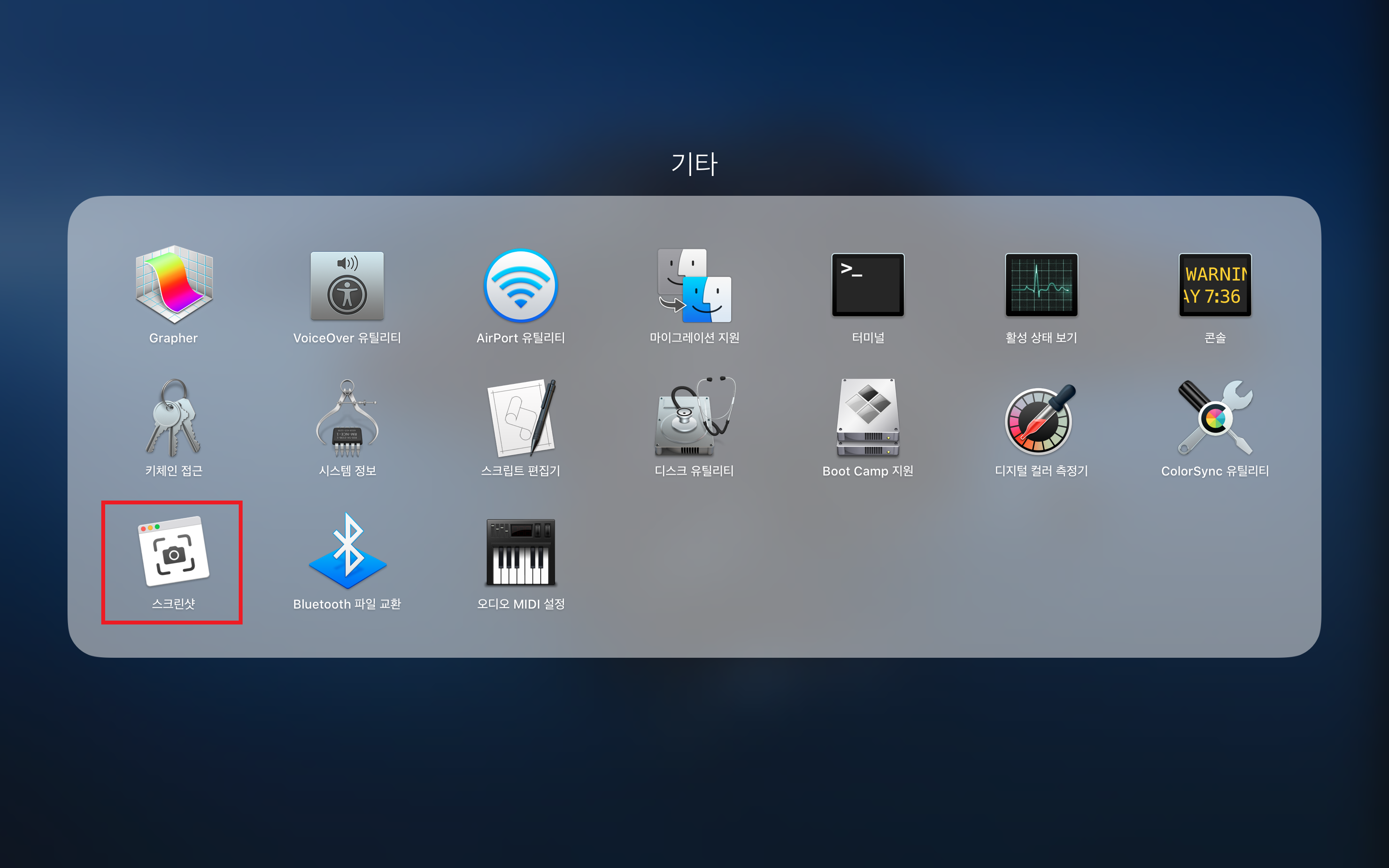
화면녹화 기능도 기본으로!

여기서는 화면 캡처부터 영상으로 화면 녹화까지 할 수 있는 옵션을 제공합니다. 전체적으로 화면녹화를 하거나 일부를 녹화해서 저장할 수 있습니다.

저장 위치 변경 방법
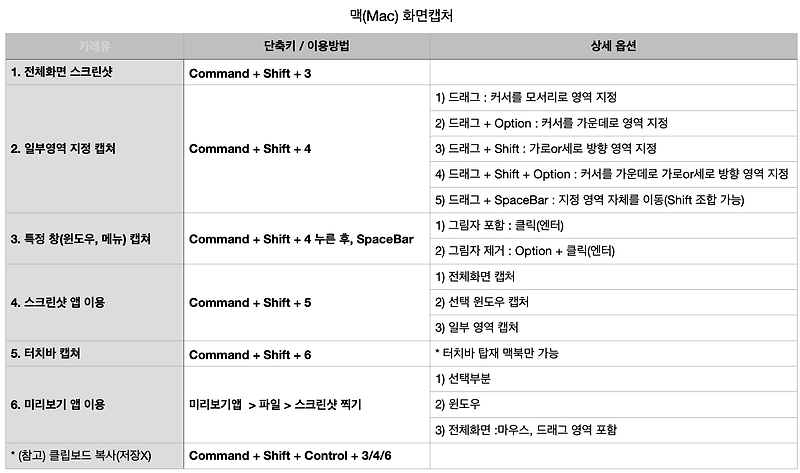
옵션에 들어가보시면 여기서 화면 저장 위치를 변경하실 수 있습니다. 처음에는 데스크탑으로 되어 있었기 때문에 데스크톱에 파일이 쌓여 있었습니다. 문서 폴더나 자신이 원하는 폴더를 지정할 수 있습니다. 개인적으로는 따로 저장 위치를 설정하는 것이 가장 편하거든요.
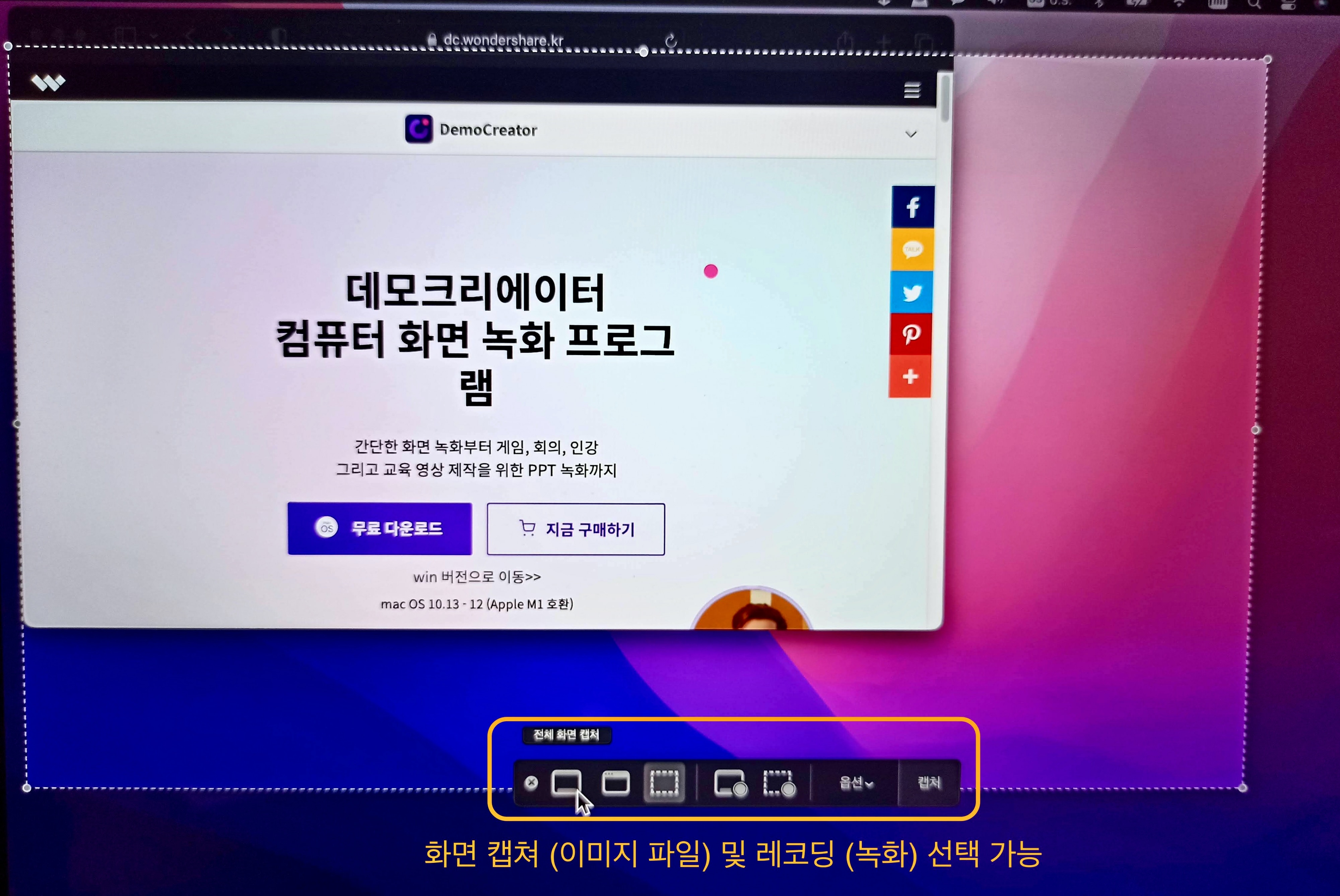
편집 모드

편집모드에 들어가면 추가적으로 펜툴로 표시하거나 하이라이트 표시, 텍스트 입력, 도형은 물론 이미지 회전, 자르기까지 다양한 편집이 가능합니다. 따로 이미지 편집 프로그램이 필요 없을 정도로 알찬 기능을 제공합니다.아이폰, 아이패드와 연동하여 활용!그리고 여기 재미있는 기능 중 하나는 아이폰이나 아이패드가 있으면 연결해서 화면 터치로 그림을 그리거나 서명할 수 있습니다.애플펜슬을활용할수있다!아이패드의 경우 애플 펜슬을 이용할 수 있기 때문에 이를 활용하면 더욱 디테일하게 표시할 수 있습니다. 실제로 아이패드와 연결하면 캡처된 작업 화면이 아이패드에 표시됩니다. 여기서 애플 펜슬을 사용하면 그대로 적용됩니다.칩 클립보드에 복사하다마지막 힌트 중 하나는 스크린샷을 클립보드에 복사하려면 Ctrl 키를 길게 누르면서 스크린샷을 촬영합니다. 그럼 다른 곳에 바로 붙일 수 있어요. 일부 캡처해서 문서에 넣거나 카카오톡으로 보낼 때 매우 유용한 기능입니다. 이렇게 오늘 맥북 캡처 방법을 정리해봤는데 참고해서 활용해보세요. 감사합니다。